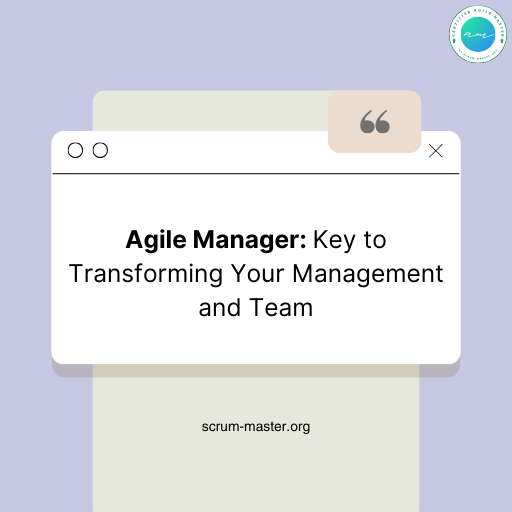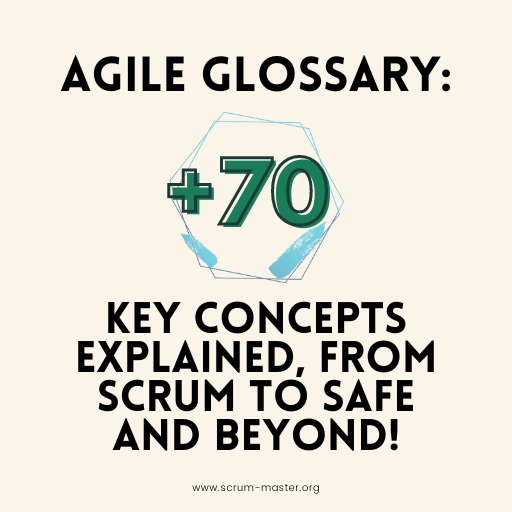Welcome to this FAQ dedicated to Confluence, an essential tool for every Scrum Master. We’ll take you step-by-step through Confluence’s various features in a series of tutorials. Let’s go !

Index
- 1 How do I create a Confluence page?
- 2 How do I manage rights (creation, modification, deletion, viewing) for the entire Confluence area?
- 3 How do I apply read and edit restrictions to a page?
- 4 How do I retrieve an old version of a Confluence page?
- 5 How do I reorganize the pages in the Confluence tree structure?
- 6 How do I create a diagram on Confluence (Gliffy or Draw.io plugin)?
- 7 How do I import and view a PowerPoint or Excel file on a Confluence page?
- 8 How do I add a table of contents to a page?
- 9 How do I add a link from a Jira ticket to a Confluence page?
- 10 How do I insert a simple table on Confluence?
- 11 How do I display a list of child pages from a parent page?
- 12 How do I insert a table containing a list of Jira tickets?
- 13 How do I include a Confluence page in another page?
- 14 How do I insert a well-formatted date on Confluence?
- 15 Bonus: Some Confluence keyboard shortcuts
- 16 Submit your question!
How do I create a Confluence page?
To create a Confluence page, click on the “Create” button at the top left of the screen. Select the type of page you want to create, enter a title, and you can start adding content. It’s as simple as that.

You can also use the keyboard shortcut: c
To create a child page in a specific section of your confluence space. First, go to the target parent page, then click on the create button (or the c key on your keyboard). The newly created page will automatically be positioned below the parent page you were on.
How do I manage rights (creation, modification, deletion, viewing) for the entire Confluence area?
To add or remove rights to Confluence, you must have administrative rights. If you have these rights, then in the “Space tools” section (bottom left of your side panel), you’ll find a button called “Authorizations”.
In “Authorizations” you can give more or less rights to each user or user group.

How do I apply read and edit restrictions to a page?
To apply restrictions to your Confluence page, go to the “…” menu at the top right of your page and select “Restrictions”.
You can then define who can view or modify the page by user or user group.

How do I retrieve an old version of a Confluence page?
To retrieve an older version, go to the “…” menu at the top right of your page and select “Page history”. You can then choose the version you wish to restore.

How do I reorganize the pages in the Confluence tree structure?
To reorganize pages, go to your side panel, then to the “Space tools” menu, then select “Reorganize pages”.

You can then move the pages in the Confluence space tree:

How do I create a diagram on Confluence (Gliffy or Draw.io plugin)?
To create a diagram with the Gliffy or Draw.io plug-in, click on the “More” button in the page toolbar, select the “Gliffy Diagram” or Draw.io macro.

You will then be redirected to the plugin page. which will suggest schemas from an existing library.
You can choose a template from a wide range of possibilities. In this example, I’ve taken a Kubernetes architecture diagram :

Once you’ve finished editing, click on “Save” and your diagram will appear on your Confluence page.
Note: You can reuse a single Gliffy or Draw.io diagram on several Confluence pages.
This allows the diagram to be updated in a single place. The update is performed automatically on all Confluence pages that call up this diagram.
To do this, simply switch to edit mode on the confluence page containing the diagram you want to copy. Then select the diagram with the mouse and press CTRL+C followed by CTRL-V in the target Confluence page.
How do I import and view a PowerPoint or Excel file on a Confluence page?
To import a PowerPoint or Excel file, click on the “More” button in the toolbar of your page, select “File” and choose the file you wish to upload. You can also drag & drop the file onto the page to import it. Once this file has been uploaded, a preview will be visible directly on your page.
In some Confluence versions (a little older) you can use the “Office Excel” or “Office Powerpoint” Macro to display a viewer of your file on the page.
How do I add a table of contents to a page?
To add the table of contents, simply insert the “Table of contents” macro in the desired position on your page.

Don’t forget to prioritize your page with titles and subtitles:

How do I add a link from a Jira ticket to a Confluence page?
Simply copy/paste the Jira ticket url into the Confluence page editor.
Here is the final result:

If you go to this Jira ticket you will find a link back to this page:

To find out more, read our tutorial on the 5 basic Jira actions, available on our Blog.
How do I insert a simple table on Confluence?
To insert a table, click on the “Table” button in the toolbar of your page and choose the size of your table.

You get an empty table:

Clicking on a cell activates the table editing buttons on the toolbar of your Confluence page:

They allow you to edit the table (add/delete rows or columns, copy/cut/paste rows or columns, etc.).
How do I display a list of child pages from a parent page?
To display child pages, insert the“Child page” macro on your parent page. This will automatically create a list of child pages linked to this page.

How do I insert a table containing a list of Jira tickets?
To insert a list of Jira tickets, use the “Jira Issues” macro.
Simply enter the ticket numbers you wish to include or a JQL filter, and a list of Jira tickets will be automatically inserted on your page.
How do I include a Confluence page in another page?
To include a page, use the “Include page” macro. Simply enter the URL or title of the page you wish to include.

The advantage of this approach is that existing pages can be reused in several other pages. So instead of editing the same table (or digram) several times on many different pages of your Confluence space. You can create a single page with this table (or diagram) and use this macro to call it up in all the other pages of your documentation.
How do I insert a well-formatted date on Confluence?
To insert a date, simply type “//” and a calendar will appear, allowing you to select a date. The date will be automatically formatted according to your regional settings.
the result: 
Bonus: Some Confluence keyboard shortcuts
e : Modify the page you are currently on.
c: Create a new page.
ctrl + s: save page.
s : share page.
w: Follow/Unfollow the page (to receive or not an email notification).
m: comment page.
f: to add to favorites.
Submit your question!
Use the comments (at the bottom of this page) to ask your questions about Confluence. We’ll get back to you as soon as possible!
Or join us on our Facebook group if you have a question about your documentation or visual management tools!