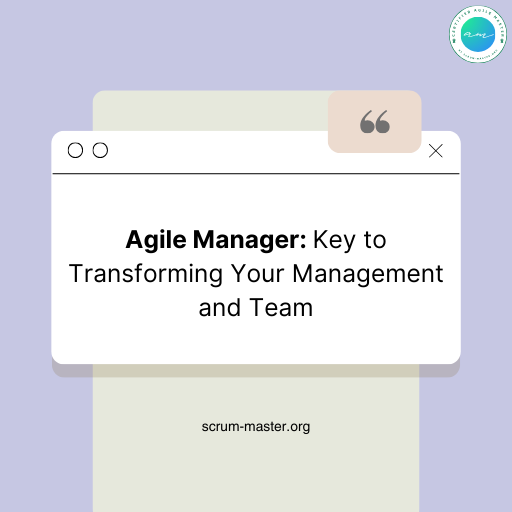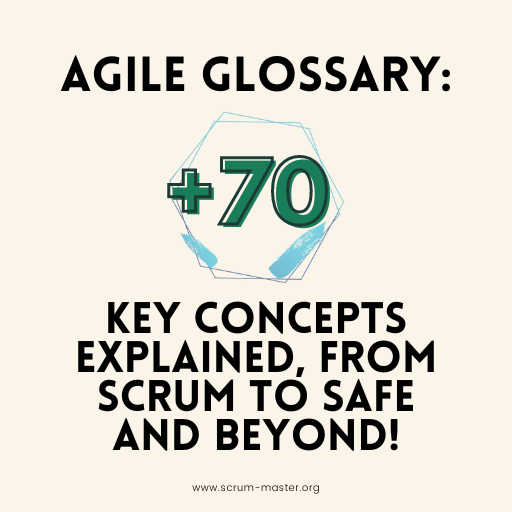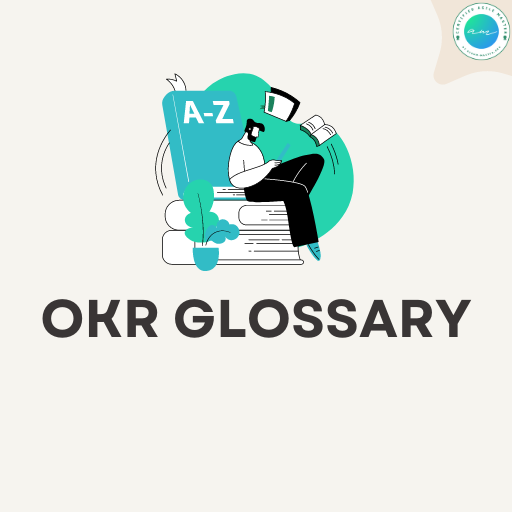Bienvenue dans cette FAQ dédiée à Confluence, un outil essentiel pour tout Scrum Master. Nous allons vous guider dans des Tutos pas à pas à travers les différentes fonctionnalités de Confluence. Allons-y !
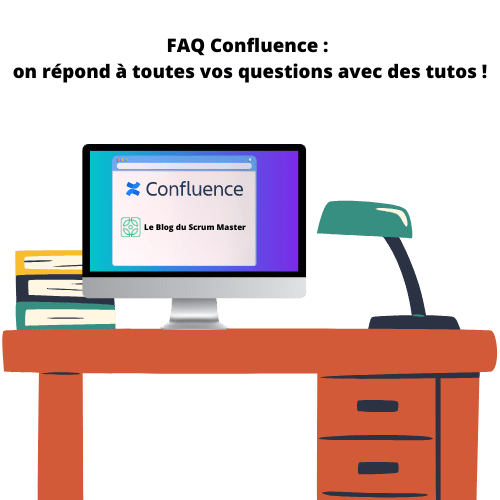
Index
- 1 Comment créer une page sur Confluence ?
- 2 Comment gérer les droits (création, modification, suppression, visualisation) sur tout l'espace Confluence ?
- 3 Comment appliquer des restrictions en lecture et en modification sur une page ?
- 4 Comment récupérer une ancienne version d'une page Confluence ?
- 5 Comment réorganiser les pages dans l'arborescence de votre espace Confluence ?
- 6 Comment créer un diagramme sur Confluence (plugin Gliffy ou Draw.io) ?
- 7 Comment importer et visualiser un fichier PowerPoint ou Excel sur une page Confluence ?
- 8 Comment rajouter le sommaire (table des matières) de la page ?
- 9 Comment ajouter un lien d'un ticket Jira dans une page Confluence ?
- 10 Comment insérer un tableau simple sur Confluence ?
- 11 Comment afficher la liste des pages enfants depuis une page parent ?
- 12 Comment insérer une tableau contenant une liste de tickets Jira ?
- 13 Comment inclure une page Confluence dans une autre page ?
- 14 Comment insérer une date bien formatée sur Confluence ?
- 15 Bonus : Quelques raccourcis clavier sur Confluence
- 16 Soumettez votre question !
Comment créer une page sur Confluence ?
Pour créer une page Confluence, cliquez sur le bouton “Créer” en haut à gauche de l’écran. Sélectionnez le type de page que vous souhaitez créer, entrez un titre, et vous pouvez commencer à ajouter du contenu. C’est aussi simple que ça.

Vous pouvez aussi utiliser le raccourci clavier avec la touche : c
Pour créer une page enfant dans une rubrique en particulier sur votre espace confluence. Il faut tout d’abord se placer sur la page parent cible, puis cliquer sur le bouton créer (ou la touche c de votre clavier). La page nouvellement créée se placera automatiquement en dessous de la page parent sur laquelle vous étiez positionné.
Comment gérer les droits (création, modification, suppression, visualisation) sur tout l'espace Confluence ?
Pour ajouter ou supprimer des droits à sur Confluence, il faut avoir les droits d’administration. Si vous avez ces droits, alors dans la rubrique “Outils de l’espace” (en bas à gauche de votre volet latéral), vous retrouverez un bouton appelé “Autorisations”.
Dans “Autorisations” vous pourrez donner plus ou moins de droits pour chaque utilisateur ou groupe d’utilisateurs.
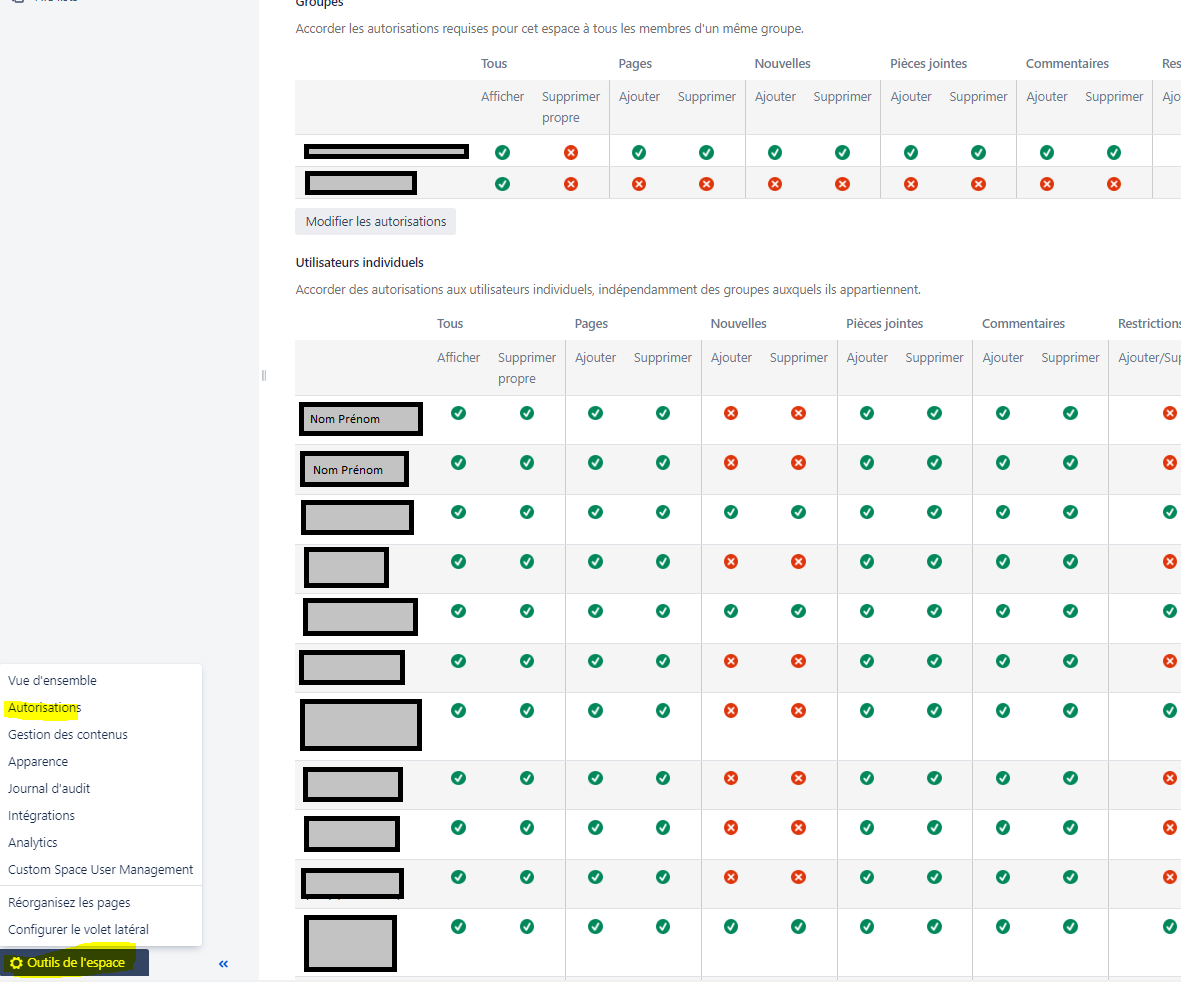
Comment appliquer des restrictions en lecture et en modification sur une page ?
Pour appliquer des restrictions sur votre page Confluence, allez dans le menu “…” en haut à droite de votre page et sélectionnez “Restrictions”.
Vous pouvez ensuite définir qui peut voir ou modifier la page par utilisateur ou groupe d’utilisateurs.
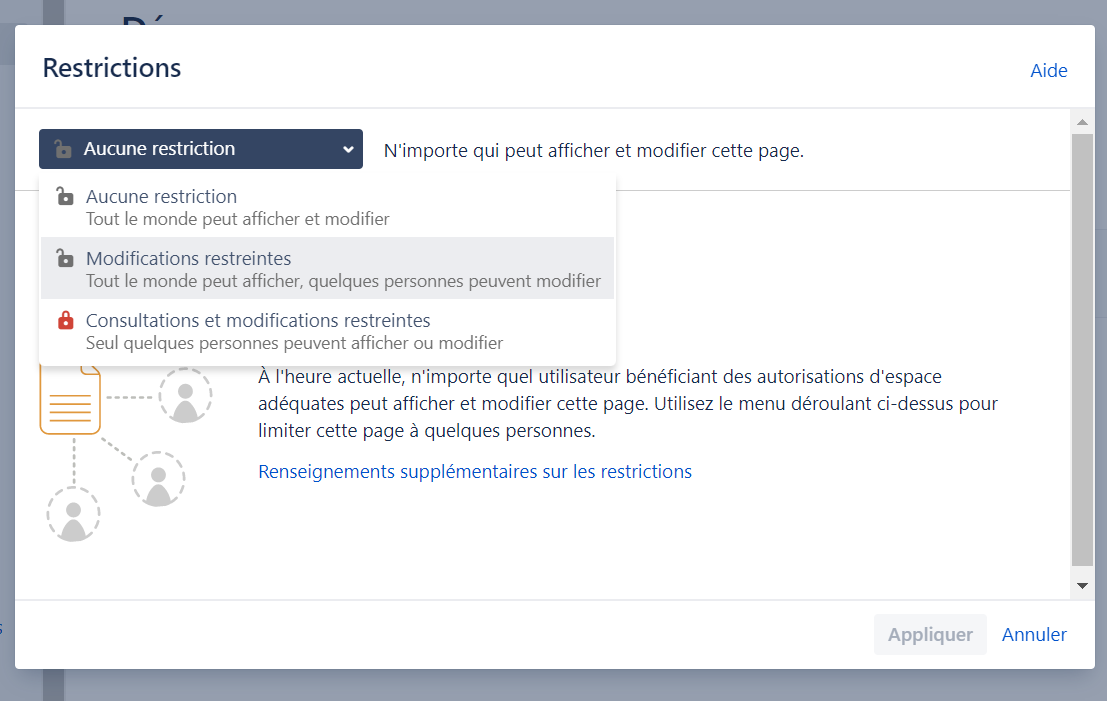
Comment récupérer une ancienne version d'une page Confluence ?
Pour récupérer une ancienne version, allez dans le menu “…” en haut à droite de votre page et sélectionnez “Historique de la page”. Vous pouvez alors choisir la version que vous souhaitez restaurer.
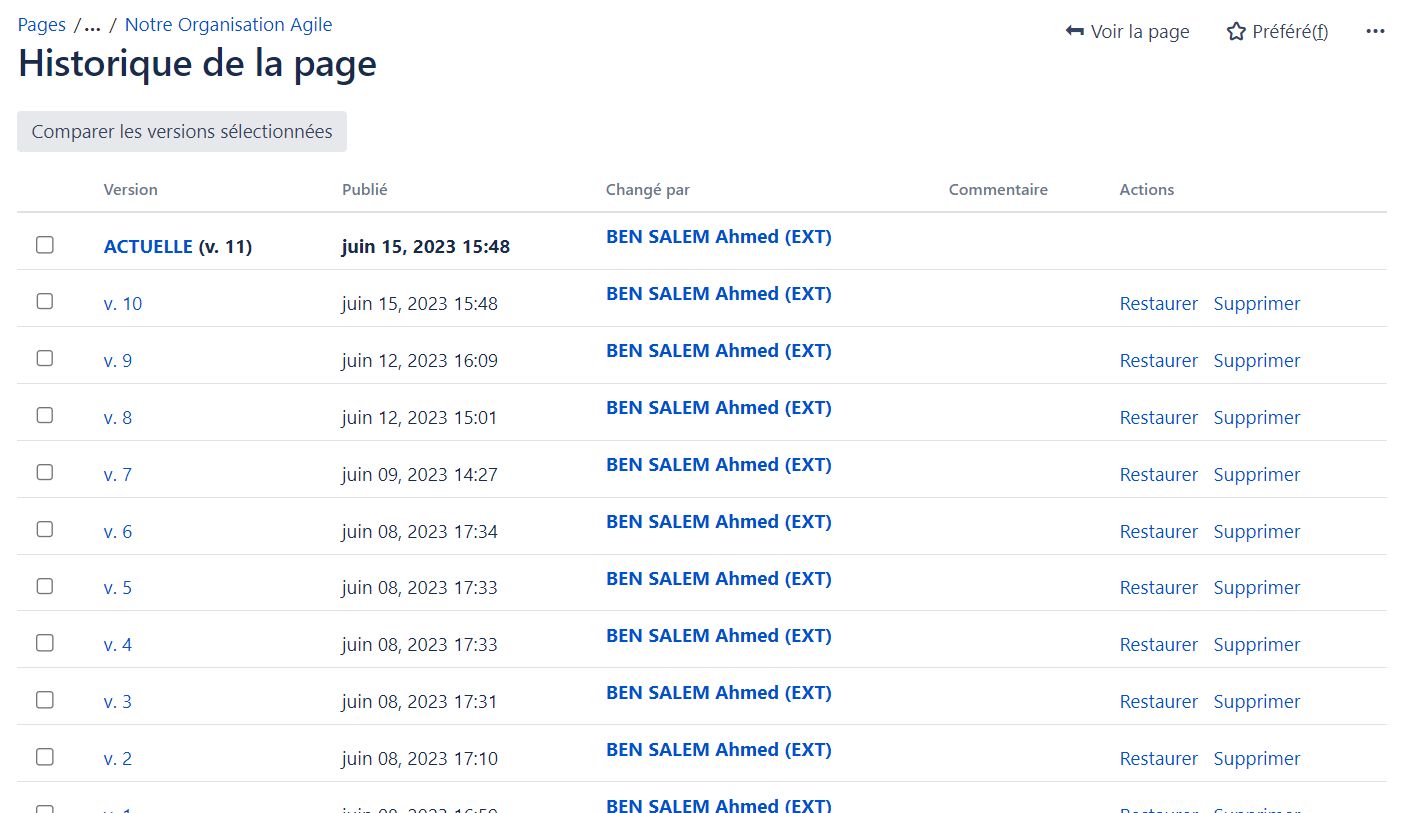
Comment réorganiser les pages dans l'arborescence de votre espace Confluence ?
Pour réorganiser les pages, allez sur votre volet latéral, ensuite dans le menu : “Outils de l’espace”, puis sélectionnez “Réorganiser les pages”.
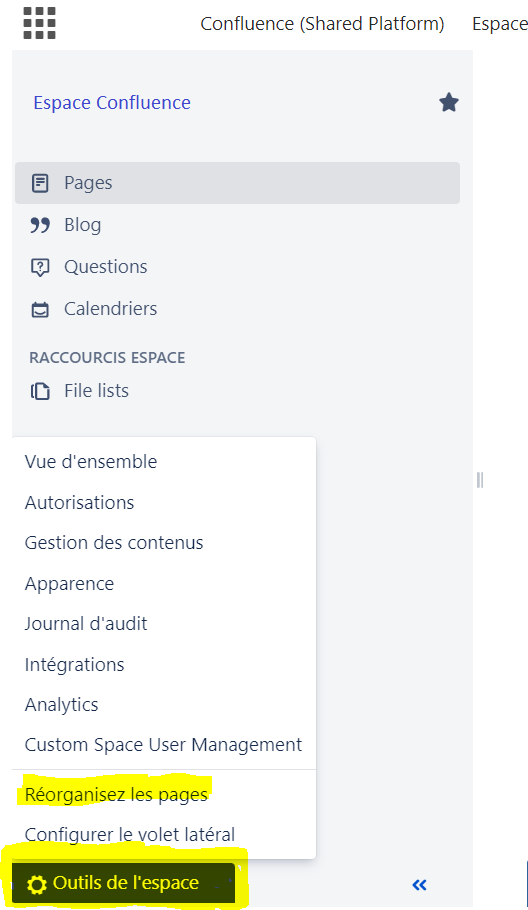
Vous pouvez ensuite déplacer les pages dans l’arborescence de votre espace Confluence :
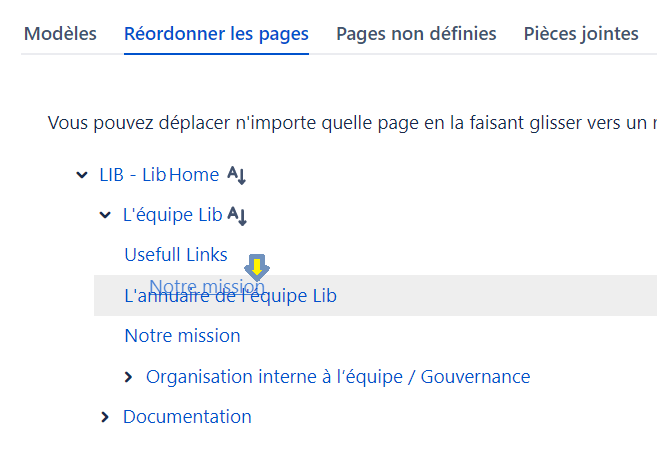
Comment créer un diagramme sur Confluence (plugin Gliffy ou Draw.io) ?
Pour créer un diagramme avec le plugin Gliffy ou Draw.io, cliquez sur le bouton « Plus » dans la barre d’outils de la page, sélectionnez la macro « Gliffy Diagram » ou Draw.io.

Ensuite vous êtes redirigés vers la page du plugin. qui vous proposera des schemas dans une bibliothèque existante.
Vous pouvez choisir un template parmi un large éventail de possibilité. dans cet exemple j’ai pris un diagramme d’architecture Kubernetes :
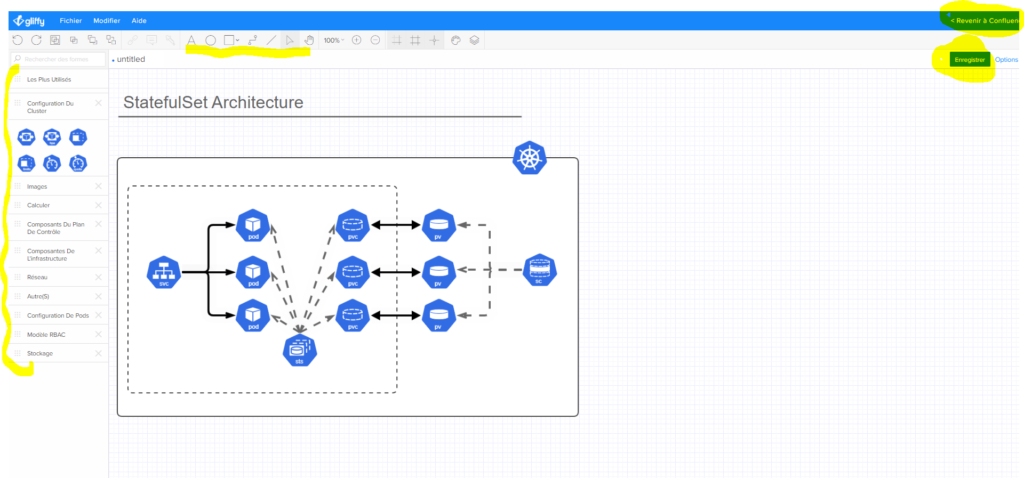
Une fois la modification terminée, cliquez sur « Enregistrer » et votre diagramme apparaîtra sur votre page Confluence.
Pour information : Vous pouvez réutiliser un seul diagramme Gliffy ou Draw.io sur plusieurs pages Confluence.
Cela permet de mettre à jour le diagramme dans un seul endroit. La mise à jour se réalise automatiquement sur toutes les pages Confluence qui appelleront ce diagramme.
Pour faire cela, il suffit de se mettre en mode modification de la page confluence qui contient le diagramme que vous voulez copier. Ensuite sélectionnez le diagramme avec la souris et Faites un CTRL+C puis un CTRL-V dans la page Confluence cible.
Comment importer et visualiser un fichier PowerPoint ou Excel sur une page Confluence ?
Pour importer un fichier PowerPoint ou Excel, cliquez sur le bouton “Plus” dans la barre d’outils de votre page, sélectionnez “Fichier” et choisissez le fichier que vous souhaitez télécharger. Vous pouvez aussi faire un Drag & Drop du fichier sur la page pour l’importer. Une fois ce fichier téléchargé, un aperçu sera visible directement sur votre page.
Dans certaines versions Confluence (un peu plus anciennes) vous pouvez utiliser la Macro “Office Excel” ou “Office Powerpoint” pour afficher une visionneuse de votre fichier sur la page.
Comment rajouter le sommaire (table des matières) de la page ?
Pour rajouter le sommaire, insérez simplement la macro “Table des matières” à l’endroit souhaité sur votre page.
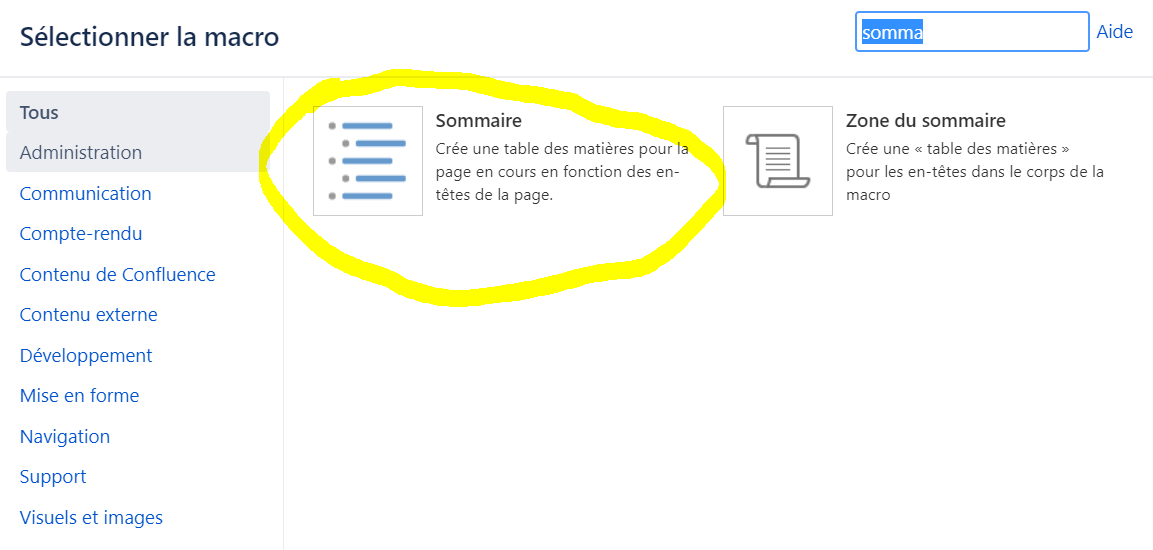
N’oubliez pas de bien hiérarchiser votre page avec des titres et sous titres :
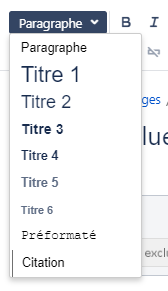
Comment ajouter un lien d'un ticket Jira dans une page Confluence ?
Copier/Coller simplement l’url du ticket Jira dans l’éditeur de page Confluence.
Voici le résultat final :

Si vous allez sur le ce ticket Jira vous y trouverez un lien en retour vers cette page :
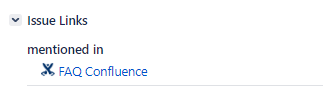
Pour aller plus loin, Lisez notre tutoriel des 5 actions de bases sur Jira disponible sur notre Blog.
Comment insérer un tableau simple sur Confluence ?
Pour insérer un tableau, cliquez sur le bouton “Tableau” dans la barre d’outils de votre page et choisissez la taille de votre tableau.

Vous obtenez un tableau vide :
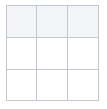
En cliquant sur une cellule, les boutons d’édition du tableau s’active sur la barre d’outil de votre page Confluence :

Ils vous permettrons d’éditer le tableau (ajouter/supprimer des lignes ou colonnes, Copier/couper/Coller des lignes ou colonnes, etc.).
Comment afficher la liste des pages enfants depuis une page parent ?
Pour afficher les pages enfants, insérez la macro “Page enfants” sur votre page parent. Cela créera automatiquement une liste des pages enfants liées à cette page.
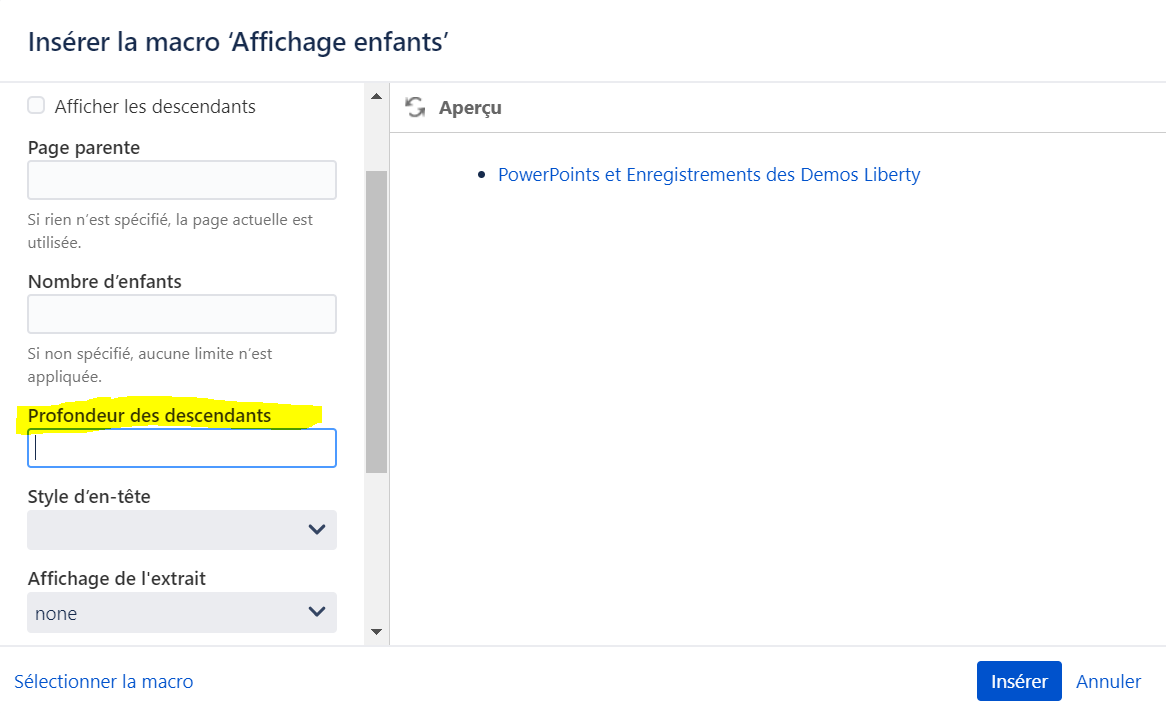
Comment insérer une tableau contenant une liste de tickets Jira ?
Pour insérer une liste de tickets Jira, utilisez la macro “Jira Issues”.
Entrez simplement les numéros de tickets que vous souhaitez inclure ou un filtre JQL, et une liste de tickets Jira sera automatiquement insérée sur votre page.
Comment inclure une page Confluence dans une autre page ?
Pour inclure une page, utilisez la macro “Inclure la page”. Entrez simplement l’URL ou le titre de la page que vous souhaitez inclure.
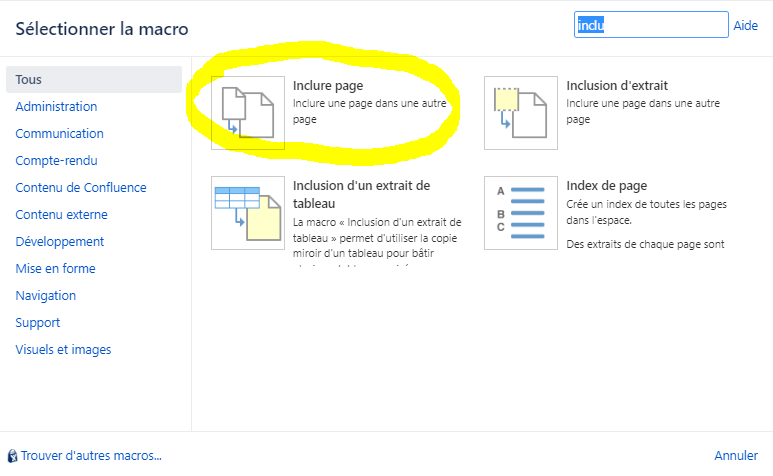
l’intérêt de cette démarche est de réutiliser des pages existantes dans plusieurs autres pages. Ainsi, au lieu de modifier plusieurs fois un même tableau (ou digramme) sur pleins de pages différentes de votre espace Confluence. Vous pouvez créer une seule page avec ce tableau (ou ce diagramme) et l’appeler grâce à cette macro dans toutes les autres pages de votre documentation.
Comment insérer une date bien formatée sur Confluence ?
Pour insérer une date, tapez simplement “//” et un calendrier apparaîtra vous permettant de sélectionner une date. La date sera automatiquement formatée en fonction de vos paramètres régionaux.
le résultat : 
Bonus : Quelques raccourcis clavier sur Confluence
e : Modifier la page sur laquelle vous êtes positionné.
c : Créer une nouvelle page.
ctrl + s : enregistrer la page.
s : partager la page.
w : Suivre/Ne plus suivre la page (pour recevoir ou non une notification par email).
m : commenter la page.
f : pour ajouter aux favoris.
Soumettez votre question !
Utilisez les commentaires (en bas de cette page) pour poser vos questions concernant Confluence. On s’efforcera d’y répondre dans les meilleurs délais !
Sinon vous pouvez aussi nous rejoindre sur notre groupe Facebook si vous avez une question sur vos outils de documentation ou de management visuel !